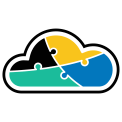
adaptive.run
Transform your business.
Run adaptive.
Contact
Phone: +40 73 523 0005
Email: hello@adaptive.run
Cloud can be tricky sometimes. Find out what scenarios we've ran into that are worth being mentioned and explained.
Introduction
Azure SQL Database, a fully managed relational database service in Microsoft Azure, empowers businesses to build scalable and secure applications. Establishing a connection to your Azure SQL Database is a fundamental step in managing and interacting with your data. In this article, we'll explore three different ways to connect to your Azure SQL Database, focusing on Azure Data Studio, SQL Server Management Studio (SSMS), and a brief overview of how to use connection strings.
1. Azure Data Studio: A Cross-Platform Solution
Azure Data Studio is a lightweight, cross-platform database tool that works on Windows, macOS, and Linux. It is designed for data professionals and offers a modern interface for managing SQL Server and Azure SQL Database.
To connect to your Azure SQL Database using Azure Data Studio:
• Open Azure Data Studio and click on the "New Connection" icon in the top left corner.
• Enter the necessary connection details, including the server name, authentication type, username, and password.
• Optionally, you can specify the database you want to connect to and configure additional connection settings.
• Click "Connect" to establish a connection to your Azure SQL Database.
Azure Data Studio provides a user-friendly environment for database development, querying, and administration, making it a versatile choice for developers working on different operating systems.
2. SQL Server Management Studio (SSMS): A Robust Solution
SQL Server Management Studio (SSMS) is a comprehensive tool primarily designed for managing SQL Server instances, but it is also widely used for connecting to Azure SQL Databases.
Here's a step-by-step guide on connecting to Azure SQL Database using SSMS:
• Open SSMS and click on "Connect" in the toolbar.
• In the "Connect to Server" window, enter the server name, which can be found in the Azure portal under the "Overview" section of your Azure SQL Database.
• Choose the authentication method (typically SQL Server Authentication for Azure SQL Database).
• Enter your login credentials (username and password).
• Optionally, you can specify the database to connect to and configure additional connection options.
• Click "Connect" to establish a connection to your Azure SQL Database.
SSMS provides a familiar environment for SQL Server professionals and is a robust choice for tasks ranging from query development to advanced database administration.
3. Another usefull tool that you can use when working with Azure SQL Database is setting up a connection string for an Azure App Service app in the Azure portal. This involves adding the connection string to the application's configuration settings.
Here's a step-by-step guide:
1. Select Your SQL Database: Choose the specific Azure SQL Database for which you want to find the connection string.
2. Access Connection Strings: In the Azure SQL Database pane, scroll down and click on "Connection strings" under the "Settings" section.
3. Copy Connection String: Click on the copy icon next to the connection string to copy it to your clipboard.
• Here's an example of what a connection string might look like:
Server=tcp:yourserver.database.windows.net,1433;Initial Catalog=yourdatabase;Persist Security Info=False;User ID=yourusername;Password=yourpassword;MultipleActiveResultSets=False;Encrypt=True;TrustServerCertificate=False;Connection Timeout=30;
4. Select Your App Service: Choose the specific App Service to which you want to add the connection string.
5. Access Configuration Settings: In the App Service pane, scroll down and click on "Configuration" under the "Settings" section.
6. Add a New Connection String: Under the "Application settings" section, you'll find a list of existing settings.
• To add a new connection string, locate the "Connection strings" section.
• Click on the "New connection string" link.
7. Configure Connection String: In the "Name" field, provide a unique name for your connection string, such as "AzureSQLConnectionString"
• In the "Value" field, enter the actual connection string you’ve just copied for your Azure SQL Database.
Conclusion
Connecting to your Azure SQL Database is a foundational step in managing and leveraging your data. Whether you choose the cross-platform Azure Data Studio, the robust SQL Server Management Studio, or setting up connection strings, each method offers a unique set of advantages. The flexibility of these tools accommodates various preferences and requirements, providing users with the means to interact with Azure SQL Database efficiently. Select the method that aligns best with your workflow and development environment to unlock the full potential of Azure SQL Database.